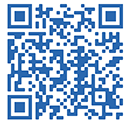PREMESSA
- Questa è una sintesi delle indicazioni sul funzionamento del modulo Webform Chart presenti originariamente nella lista di discussione di Porte Aperte sul Web a questo link. Quindi non ha la pretesa di essere un manuale sull'uso del modulo in questione.. :)) Anzi, credo possa essere ulteriormente migliorata ed ampliata. Al momento, ad esempio, io riscontro problemi nella stampa e nella creazione dei grafici in PDF.
- Benché non abbia avuto alcun tipo di problema nel corso della procedura seguente, prima di qualsiasi modifica al sito di produzione:
- testare il tutto su un sito di test (anche a costo di ripetere la procedura due volte)
- prima di passare al sito di produzione fare una copia del backup del database
CREAZIONE DEL QUESTIONARIO
Nel nostro Istituto abbiamo predisposto due questionari on-line per l'autovalutazione d'istituto rivolti ai ragazzi e ai loro genitori. L'esigenza era quella di proporre una serie di domande a scelta multipla e alla fine di ciascun questionario produrre i risultati ottenuti sotto forma di grafico.
Per la creazione dei questionari ho utilizzato:
- un volta installato ed attivato il modulo, bisogna creare un nuovo webform
- aggiungi contenuto >> Webform >> inserire solo il titolo (potrà essere modificato successivamente) >> salvare
- sul webform creato >> TAB webform in alto >> In "Nome nuovo componente" inserire la prima domanda
- in "Tipo" >> utilizzare il campo "Opzioni del selettore"
- successivamente sarà possibile personalizzare le opzioni di scelta, limitare il numero degli invii e impostare tutta una serie di opzioni aggiuntive. Ad esempio, per permettere un solo invio per ciascun questionario, sul questionario già creato >> impostazioni maschera >> "Per user submission limit" >> impostare "1 - mai". Poi bisogna anche modificare le impostazioni Webform globali (configurazione >> webform), in "Track anonymous users by:" >> Both cookie and IP address (most strict)
Le operazioni di creazione dei campi del questionario possono essere notevolmente facilitate e snellite installando un secondo modulo che permette di trascinare i componenti direttamente nel form tramite drag&drop:
ACCESSO AL QUESTIONARIO
Abbiamo deciso di riservare l'accesso ai questionari agli utenti non registrati a cui veniva fornita una password d'accesso (per facilitare le cose, la stessa per tutti). In pratica, gli utenti (registrati e non) dovevano poter accedere alla pagina del questionario tramite un link in homepage, ma per svolgere il questionario dovevano obbligatoriamente inserire una password. Fra le varie possibilità che offre Drupal ho scelto il modulo
CREAZIONE E VISUALIZZAZIONE DEI GRAFICI
Dopo varie prove ho finito per usare sia Webform Chart che Webform Charts. I due moduli producono entrambi dei grafici, che però possono essere utilizzati in modi diversi. Eventualmente si può fare a meno di Webform Charts, dipende dalle esigenze.
- Innanzi tutto bisogna scaricare la libreria Highcharts, SENZA LA QUALE i grafici non vengono visualizzati!
- decomprimere l'archivio .zip
- rinominare la cartella ottenuta in "highcharts" (senza virgolette)
- eliminare dal suo interno la sotto-cartella "exporting-server" (Attenzione! Questo punto è importante per la sicurezza - leggere qui)
- caricare la cartella "highcharts" via FTP in /sites/all/libraries/ (alla fine bisogna avere sul server questa struttura: /sites/all/libraries/highcharts)
Scaricare e attivare i seguenti moduli (rispettando le versioni):
- Webform 7.x-4.0-rc3
- Charts 7.x-2.0-rc1
- Webform Chart 7.x-2.0
- Webform Charts 7.x-1.0-beta2 (opzionale)
Attivare il modulo:
- Highcharts (che viene fornito insieme a Charts, quindi non va scaricato, ma solo attivato)
Se non presente, scaricare e attivare il modulo:
- Libraries (richiesto da Highcharts)
- Ora bisogna creare un nuovo Webform o visualizzarne uno già fatto
- Cliccare sul TAB in alto "Webform"
- Poi sul TAB (più in basso) "Impostazioni maschera"
- Nella sezione "Webform Chart Back-end" >> Select Back-end >> selezionare "Charts module"
- In "Configuration method" scegliere "Impostazioni globali" (per evitare di configurare ogni singolo componente)
- Salvare la configurazione (in fondo alla pagina)
- Cliccare sul TAB "Grafico dei risultati" (l'ultimo in alto a destra), o voce analoga in Inglese, per vedere i grafici tramite il modulo Webform Chart
Maggiori dettagli si avranno installando anche il modulo Webform Charts:
- Una volta installato, cliccare sul TAB in alto "Risultati" (il 4° da sinistra), o voce analoga in Inglese
- Poi sul TAB (più in basso) "Analisi" per vedere i grafici dettagliati.